Information zur barrierefreien Bedienung
Inhaltsverzeichnis
Voraussetzungen an Ihren Browser
Auf Windows-Desktop-PCs ist diese Anwendung in der aktuellsten Version der folgenden Browser getestet:
- Firefox
- Firefox ESR (Beachten Sie vor dem Einsatz von Firefox ESR unsere Hinweise im Wiki)
- Microsoft Edge
- Safari (auf MAC OS)
- Google Chrome
Auf Tablet-PCs ist diese Anwendung in der aktuellsten Version der folgenden Browser getestet:
- Safari auf IPad
- Google Chrome auf Android
Auf Smartphones ist diese Anwendung in der aktuellsten Version der folgenden Browser getestet:
- Safari auf IPhone
- Google Chrome auf Android
Minimieren Sie Sicherheitsrisiken. Achten Sie dringend darauf, dass der verwendete Browser und das zugrunde liegende Betriebssystem immer aktuell sind. Ihr Computer sollte nicht im Energiesparmodus betrieben werden.
Unterstützte Screenreader
Diese Anwendung wurde mit Jaws 2022 in Kombination mit Chrome getestet. Zudem wurde diese Anwendung mit den integrierten Screenreadern in IOS und Android getestet.
Navigieren über Strukturmerkmale
Hilfsmittel wie Screenreader erlauben die Navigation über Strukturmerkmale einer Webseite, die den direkten Sprung zur nächsten (oder vorherigen) Region erlaubt.
Folgende Elemente zur Kennzeichnung von Seitenregionen erlauben eine strukturelle Navigation:
- Banner
- Suche
- Hauptregion
- Inhaltsangabe (für die Fußzeile)
- Navigation (für das Aufklappelement der Hauptnavigation, das die Menüpunkte enthält
- Navigation (Krümelpfad-Navigation)
Navigieren mit Tastenkombinationen
Sie können folgende Tastenkombinationen verwenden, um direkt zu Seiteninhalten zu gelagen:
- zur Navigation (SHIFT + ALT + 'o')
- zum Inhalt (SHIFT + ALT + 'i')
- zur Suche innerhalb der Menüpunkte (SHIFT + ALT + 'm') , nur für angemeldete Benutzer/-innen
- zum Logout (SHIFT + ALT + 'l') , nur für angemeldete Benutzer/-innen
- sowie zum Login (SHIFT + ALT + 'a')
Wenn Sie am System angemeldet sind, haben Sie die Möglichkeit weitere Tastenkombinationen zu nutzen und persönlich anzupassen. Möglicherweise hat Ihre Hochschule diese Standard-Tastenkombinationen geändert. Wenden Sie sich bei Rückfragen an Ihre Hochschule.
Struktur dieses Webangebots
In der Struktur dieses Webangebots finden Sie alle Ihnen zur Verfügung stehenden Funktionen nach Themengebieten geordnet. Der Verweis zur Struktur dieses Webangebots befindet sich unten auf der Webseite.
Meldungen
Wichtige Meldungen, z. B. Fehlermeldungen, werden nach dem Absenden eines Formulars rechts auf der Seite in einem gesonderten Fenster eingeblendet. Erfolgsmeldungen werden nach ein paar Sekunden automatisch wieder ausgeblendet. Sie können über die Schaltfläche Alle versteckten Benachrichtigungen wieder anzeigen wieder eingeblendet werden. Die Meldungsfenster können Sie mit der Escape-Taste schließen.
Darstellung auf Mobilgeräten und in kleinen Browserfenstern
- Einzelne Bedienelemente des Navigationsrahmens werden in kleineren Bildschirmen in das Navigationsmenü ausgelagert und sind dann dort zu finden.
- Tabellen werden linearisiert dargestellt. Die Tabellenspalten werden dann untereinander und nicht nebeneinander angeordnet.
- Die Registerkarten im Studienservice werden auf Mobilgeräten und in kleinen Browserfenstern als Tabs untereinander dargestellt. Wenn Sie auf einen Tab klicken öffnet sich der Inhalt auf einer neuen Seite. Mit der Schaltfläche "Zurück" oben links auf der Seite können Sie zurück zur Übersicht der Tabs navigieren.
- Die Registerkarten auf der Startseite werden als Dropdown-Feld angezeigt.
- Der Footer wird ausgeblendet. Die Footer-Inhalte finden Sie im Menü der Webseite.
- Die Eingabefelder zum Log-In erreichen Sie auf mobilen Geräten und in kleinen Browserfenstern über die Schaltfläche "Zur Anmeldung" im Header. Die Eingabefelder werden in einem Dropdown angezeigt.
Verknüpfung auf Start-Bildschirm von Mobilgeräten
Sie können diese Webseite schneller erreichen, indem Sie eine Verknüpfung direkt auf den Start-Bildschirm Ihres Gerätes legen.
So legen Sie auf einem Android-Gerät eine Verknüpfung auf dem Startbildschirm an:
- Öffnen Sie den Google Chrome-Browser.
- Rufen Sie diese Webseite auf.
- Tippen Sie auf die drei Punkte rechts oben.
- Wählen Sie die Option "Zum Startbildschirm hinzufügen".
So legen Sie auf einem IOS-Gerät eine Verknüpfung auf dem Startbildschirm an:
- Öffnen Sie den Safari-Browser.
- Rufen Sie diese Webseite auf.
- Tippen Sie auf die Schaltfläche "Teilen", das kleine Viereck mit dem Pfeil nach oben.
- Wählen Sie die Option "Zum Home-Bildschirm".
Verknüpfung auf Desktop von Computern
Diese Einstellung wird bisher nur im Google Chrome-Browser und Micorsoft Edge-Browser angeboten. Ihnen wird ein Pop-Up mit einer Schaltfläche unten auf der Webseite angezeigt. Über eine Schaltfläche können Sie eine Verknüpfung dieser Webseite auf Ihrem Computers installieren.
So installieren Sie eine Verknüpfung dieser Webseite auf dem Desktop ihres Computers:
- Rufen Sie diese Webseite im Google Chrome-Browser oder Microsofrt Edge-Browser auf.
- Klicken Sie auf die Schaltfläche zur Installation am Ende der Webseite.
- Der Browser zeigt ein Pop-Up an.
- Klicken Sie im Pop-Up auf die Schaltfläche "Installieren".
- Die Webseite öffnet sich einem neuen Fenster auf Ihrem Computer. Sie finden eine Verknüpfung zur Webseite auf dem Desktop Ihres Computers.
Über die Schaltfläche"Installationsbutton für 30 Tage ausschalten" können Sie das Pop-Up entfernen.
Pflichteingabefelder
Die mit Sternchen (*) versehenen Felder sind Pflichtangaben.
Zahlen- und Datenformate
An vielen Stellen stehen Sie vor der Aufgabe, ein Datum oder numerische Werte einzugeben. Dabei werden folgende Notationen unterstützt:
- Zeitangaben können in den Formen hh, hh:mm oder hh:mm:ss angegeben werden.
- Ein Datum kann in der Form TTMMJJ, TTMMJJJJ, TT.MM.JJ, TT.MM.JJJJ, MM/TT/JJ oder MM/TT/JJJJ eingegeben werden.
Das Pop-Up Fenster zur Auswahl eines Datums ist nicht mit der Tastatur erreichen. Sie erreichen das Pop-Up Fenster alternativ mit der Maus. Anschließend können Sie das Datum manuell mit der Tastatur eingeben.
Formularelemente ohne sichtbare Bezeichner
Ein Bezeichner beschreibt, was im darauf folgenden Formularlement einzutragen ist. Folgende Formularelemente haben keine sichtbaren Bezeichner.- Eingabefelder in Tabellen und Bäumen
- Auswahllisten in Tabellen und Bäumen
Formulare im Screenreader
Sie finden auf dieser Webseite verschiedene Formulare, die zusätzliche Erläuterungstexte beinhalten. Bitte lassen Sie Sich die Formulare zunächst als Ganzes im Lesemodus vorlesen, da Ihnen im Formularmodus des Screenreaders sonst wichtige Informationen fehlen.
Bei sich öffnenden Systempopup-Meldungen wird der Inhalt in Jaws 2020 nicht automatisch vorgetragen. Hier müssen Sie mit der Pfeiltaste nach unten navigieren, um Inhalte von Pop-Ups vorgelesen zu bekommen.
Im Chrome-Browser wird in einigen Fällen bei fehlerhaften Eingaben zuerst eine Meldung zum entsprechenden Eingabefeld vorgelesen. Anschließed wird die Systempopup-Meldung vom Screenreader vorgelesen. In anderen Browsnern wird zuerst die Systempopup-Meldung gelesen.
Auswahlfelder im Screenreader
Es werden Ihnen Auswahlfelder mit Listen angeboten, die Sie mit der Tastatur bedienen können:
- Pfeil nach unten: Öffnen der Auswahlliste.
- Navigieren Sie innerhalb der Auswahlliste mit Pfeil nach Oben und Pfeil nach Unten.
- Bestätigen Sie Ihre Auswahl mit der Eingabetaste.
- Die Auswahlliste kann durch Eingabe von Buchstaben in das Eingabefeld eingeschränkt werden.
- Verwenden Sie die Auswahllisten nur im Formularbedienmodus des Screenreaders.
Screenreader VoiceOver IOS: Handelt es sich bei einem Auswahlfeld um eine Liste, wird Ihnen die Bezeichnung „Einblendmenü“ vorgelesen. Um die Auswahlliste zu öffnen, tippen Sie doppelt. Indem Sie nach rechts wischen, gehen Sie die einzelnen Elemente vorwärts durch, Wischen nach links führt einen Eintrag zurück. Wählen Sie das somit ausgewählte Element durch Doppeltipp aus.
Screenreader Talkback Android: Handelt es sich bei einem Auswahlfeld um eine Liste, wird Ihnen die Bezeichnung „Listenfeld“ vorgelesen. Um die Auswahlliste zu öffnen, tippen Sie doppelt. Indem Sie nach rechts wischen, gehen Sie die einzelnen Elemente vorwärts durch, Wischen nach links führt einen Eintrag zurück. Wählen Sie das somit ausgewählte Element durch Doppeltipp aus.
In dem Forschungsmanagement, der BI und einigen Sachbearbeitungsmasken von APP unterscheidet sich die Tastaturbedienung der Auswahlfelder:
- Pfeil nach unten: Auswahlliste öffnet sich.
- Ist das Eingabefeld leer, wird die gesamte Liste mit allen Einträgen geöffnet.
- Erfolgt eine Eingabe, öffnet sich eine eingeschränkte Auswahlliste.
- Navigieren Sie innerhalb der Auswahlliste mit Pfeil nach Oben und Pfeil nach Unten.
- Bestätigen Sie Ihre Auswahl mit der Eingabetaste.
- Verwenden Sie die Auswahllisten nur im Formularbedienmodus des Screenreaders.
PDF-Dokumente im Screenreader
Verwenden Sie für besser strukturierte Dokumente den Adobe Reader ab Version XI, weil hierbei Dokumente automatisch getagged werden.Navigieren in Registerkarten
Sie können Registerkarten mit den Pfeiltasten erreichen. In manchen Bereichen wie im Forschungsmanagement oder in der BI navigieren Sie mit der Tabulatortaste.
Navigieren in Gruppen von Optionsschaltflächen
Optionsschaltflächen erreichen Sie mit der Tabulatortaste. In Gruppen von Optionsschaltflächen erreichen Sie die einzelnen Schaltflächen mit den Pfeiltasten.Bedienhilfen für angemeldete Benutzer und Benutzerinnen
Tastenkürzel für Lesezeichen definieren
Sie können unter Neues Lesezeichen erstellen für bis zu 9 Lesezeichen Tastenkürzel definieren. Hierfür verwenden Sie das Auswahlfeld Tastenkürzel. Die Tastenkürzel werden mit Hilfe des Hotkeys aktiviert, der im Standard aus den Tasten [SHIFT+ALT] besteht. Für Ihr Lesezeichen verwenden Sie somit die Tastenkombination [SHIFT+ALT]+Zahl. Die Tastenkombinationen funktionieren nur, wenn Sie am System angemeldet sind.
Der Aufruf des Menüpunkts "Dokumentation und Hilfe" ist über das Tastenkürzel "h" möglich.
Benutzerdefinierten Hotkey angeben
Ein Hotkey wird in Kombination mit einem Tastenkürzel zum Aufruf von Lesezeichen oder der Hilfefunktion verwendet. Sie können einen eigenen Hotkey angeben. Beachten Sie, dass manche Tasten nur auf bestimmten Systemen verfügbar sind (Mac: "option", "command", Windows/Linux: "alt", "meta"). Der Standard-Hotkey besteht aus den Tasten [SHIFT+ALT]. Die Funktion zum Ändern des Standard-Hotkeys erreichen Sie unter dem Benutzer-Icon oben rechts.
Tabellen individuell anpassen
- Klicken Sie am oberen Rand einer Tabelle auf Tabelle anpassen. Nur größere Tabelle verfügen über die Funktion Tabelle anpassen
- Es öffnet sich ein Konfigurationsdialog.
- Nehmen Sie die Konfiguration in einem oder mehreren Eingabefeld(ern) vor und klicken Sie dann auf Speichern.
Sie haben folgende Konfigurationsmöglichkeiten:
- Spaltenauswahl: Legen Sie hier fest, welche Spalten dargestellt werden (Eintrag durch Haken aktiviert) und welche ausgeblendet werden sollen (Eintrag ohne Haken deaktiviert).
- Verschieben von Tabellenspalten: Aktivieren Sie hier die Schaltflächen für das Verschieben der Tabellenspalten, anschließend können Sie direkt an der Tabelle die Tabellenspalten verschieben. Nach dem Verschieben deaktivieren Sie die Schaltflächen wieder. Die Position Ihrer zuvor verschobenen Tabellenspalten bleibt erhalten.
- Tabellennavigation: Sie können hier festlegen, ob Sie die Blätter-Funktion oberhalb und/oder unterhalb der Tabelle angezeigt haben möchten.
- Anzahl der Tabellenzeilen: Für eine konkrete Tabelle können Sie unter Zeilen pro Seite direkt an der Tabelle die Standard-Anzeige der Zeilen anpassen. Klicken Sie anschließend die Eingabe-Taste. Auf einer Seite können maximal 300 Zeilen einer Tabelle angezeigt werden.
- Globale Einstellungen für alle Tabellen: Legen Sie hier fest, wie viele Tabellenzeilen als Standard in allen Tabellen angezeigt werden sollen.
Zeitliche Beschränkung der Sitzung
Als angemeldeter Benutzer bzw. Benutzerin werden Sie aus Sicherheitsgründen automatisch abgemeldet, wenn Sie einen längeren Zeitraum nicht aktiv sind. Rechts oben befindet sich ein entsprechender Hinweis, der anzeigt, wie lange Ihre Sitzung noch gültig ist. Wenn Sie auf den Verweis klicken, erhalten Sie einen Informationstext. Bestimmten Benutzergruppen wird das Recht eingeräumt, die zeitliche Beschränkung aufzuheben. Wenden Sie Sich bei Bedarf an Ihre Hochschule.
Hochkontrastmodus
Das Windows-Betriebssystem bietet einen Hochkontrastmodus. Sie können die Anwendung im Hochkontrastmodus verwenden. Wenn Sie den Hochkontrastmodus einschalten, müssen Sie die aktuelle Seite neu laden. Nach dem erneuten Laden einer Seite werden die Kontraständerungen wirksam.
Weiterführende Informationen zur Bedienung
Unter dem Menüpunkt "Dokumentation und Hilfe" im Kapitel "Grundlagen, Bedienung, erste Schritte" finden Sie weitere ausführlichere Informationen.
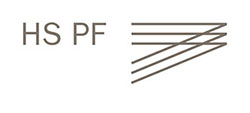
FOLGT UNS AUF